なんだか生成AIうまく使えてないかも…と思う人に試してほしい3つの小ワザ
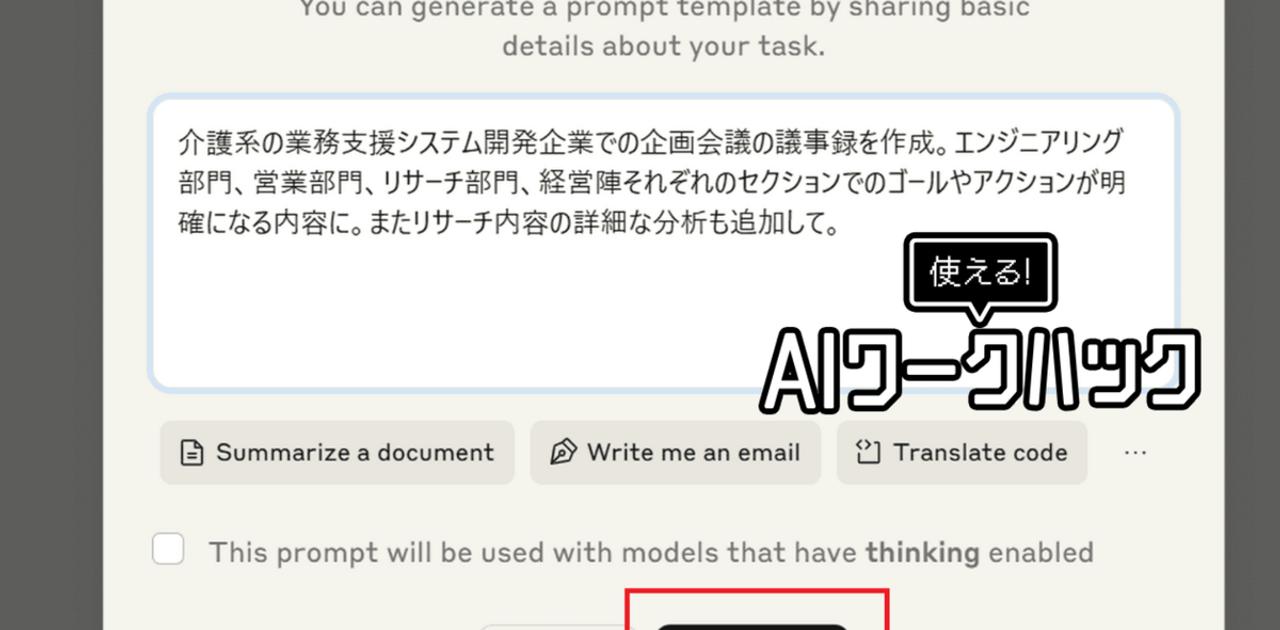
Lifehacker 2025年4月15日掲載の記事より転載
タスクによっては(もしかすると業務の大部分?)、生成AIにまかせたほうが自分でやるよりはるかに早くて質も高いのは認めざるを得ないところ。
いかにシームレスでマイクロに生成AIを活用できるかが業務効率化の肝になってきますよね。そうなると、日々使いまわすプロンプトの運用術は、重要な基本スキルといえそうです。
本記事では、「プロンプトづくり」「呼び出し」「管理」の3ステップでのプロンプト運用術を提案。テキスト入力効率化ツール「Text Blaze」の活用方法を中心にご紹介していきます。
プロンプトを考えたり呼び出したりがちょっと面倒……と考えている方、生成AIフレンドリーな環境づくりの一環としてぜひ参考にしてみてくださいね!
ステップ1. プロンプトづくり
Screenshot: 山田洋路 via Anthropicなにか生成AIに作業させたい……と思い立ったときには、とりあえずAnthropicのコンソール、プロンプト生成画面を開くのがいいかも。
こちらで「Generate a prompt」(プロンプトを生成)をクリックします(開発者アカウントの登録が必要です)。
Screenshot: 山田洋路 via Anthropicたとえば、「企画会議の議事録作成プロンプトをつくりたい」というときには、その内容と「それぞれの部門でのゴールやアクションを明確に記述する」といったように、雑に要望を付け足して「Generate」ボタンを押すだけで、プロンプトエンジニアリングの基本に忠実なたたき台が生成されます。
ダミーの書き起こしテキストを挿入して試しています Screenshot: 山田洋路 via Anthropic次の画面でプロンプトがうまく機能するかを試せて、内容を細かく調整できるのがポイント(出力が英語になるときはプロンプトの最後に「:en2ja」などを記述します)。
最近では、ChatGPTのoシリーズなどの思考モデルが自動で最適なプロンプトを適用してくれるケースが多いものの、フォーマットをカスタマイズして思いどおりの結果を得るためには、まだ自分でプロンプトを調整する手法は有効。
いちからプロンプトを考えるとなると少し気合がいりますが、たたき台を利用する方法ならハードルは低いのではないでしょうか。
Gemini Gemでもプロンプト作成できます!
GeminiのGemでのプロンプト生成 Screenshot: 山田洋路 via Gemini今回ご紹介したAnthropicのプロンプト生成機能のほかに、OpenAIやGoogleなんかも同じような仕組み(Prompt Generationのプレイグラウンド/GeminiのGem機能)を用意してくれていますので、肌に合うものを使ってみてください。
ステップ2. プロンプトの呼び出し
Screenshot: 山田洋路 via Text Blaze珠玉のプロンプトも、活用するまでの手数が多いほど利用頻度は落ちてしまうもの。
Chrome拡張機能の「Text Blaze」を使うとブラウザでのプロンプト呼び出しが簡単になります。
先ほど作成したプロンプトを貼り付けてスニペットを作成。“/”(スラッシュ)から始まるショートカットを登録できます。
特筆すべきはクリップボードが活用できる点です。資料の内容をコピペして解説/分析してもらう……といった生成AI活用は機会が多いと思いますが、クリップボードをプロンプトに含めれば貼り付けの手間が省けます。
Screenshot: 山田洋路 via ChatGPT処理工程の多いプロンプトも、ショートカットで一瞬で呼び出せて便利。
また、ここのところ生成AIモデルのアップデートが頻繁ですが、新たなモデルで自作プロンプトの出力がどう変化するのかすぐに試せるのも嬉しいです。
ステップ3. プロンプト管理&ブラッシュアップ
Screenshot: 山田洋路プロンプトをヘビーに活用していると自負する方も、つい怠りがちなのがプロンプトのブラッシュアップじゃないでしょうか。
生成AIの進化は目覚ましいので、数カ月前に苦労して練り上げたプロンプトよりも、最新のモデルに入力したシンプルな1文のほうがうまく機能することも多々あります。
プロンプトに含める例文1つで出力が大きく変わることもあり、定期的に直近の数バージョンを試して見直しをかけたいところです。
本来なら上述「Text Blaze」にスニペットのバージョン管理機能があるとスッキリするのですが、残念ながらないので別の方法を導入する必要があります。
今回提案するのは、ファイルを以前の状態に戻せる「Git」を使ったプロンプトのバージョン管理方法。コーディングで使うツールでそのままプロンプトも管理してしまおう、という発想です。
以下コマンドプロンプト(ターミナル)での操作になります。ちょっととっつきにくいかもしれませんが、使う機能は最小限でOKなのでざっとご覧ください。
まず、Gitを公式ページからダウンロードしてインストールしたら、以下の初期設定を済ませます。
git config --global user.name "名前"
git config --global user.email "メール"
- プロンプトを管理するフォルダ上で初期化コマンド。「.git」というファイルが作成されます。
ここからが、実際のプロンプト運用で使うコマンドです(とはいっても、4~5個のコマンドを覚えれば十分かと思います)。
テキストファイルをつくって、その内容を更新したときとバージョンを巻き戻すときに以下を実行。プロンプトをブラッシュアップして使っていたものの、どうもしっくりこなくなったときなんかに数世代間を行き来できます。
git add ファイル名
git commit -m "更新内容"
- バージョンを巻き戻すとき(上:1世代前へ、下:2世代前へ)
git checkout HEAD^ -- ファイル名
git checkout HEAD~2 -- ファイル名
- もう一度、最新バージョンに戻したいとき(Gitのバージョンによっては「master」の替わりに「main」)
git checkout master -- ファイル名
特に普段からGitを使わないという方なら、テキストファイルやGeminiでGem(プロンプトを保存して再利用できる機能)を複数世代ぶんつくって回すのもありかと思います。
いま機能しているプロンプトも、いつの間にか古くなっている可能性も。「最良の敵は良」との心意気で、プロンプトを継続的にブラッシュアップしていくことをおススメします。
いかがでしたでしょうか。生成AIの能力を最大限に引き出し業務効率化を図るには、効果的なプロンプトの活用が不可欠。ご紹介した事例をヒントに、独自の運用方法を確立してみてはいかがでしょう。
Photo: 山田洋路 Source: Text Blaze



